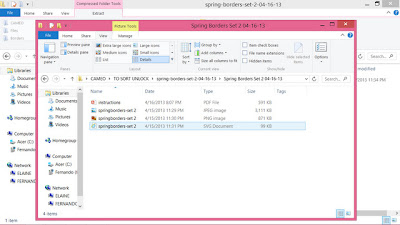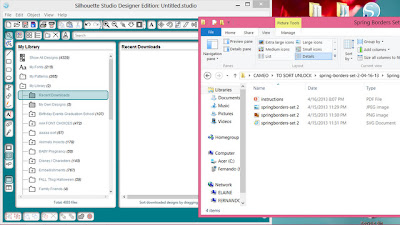FOLLOW these ladies on YouTube:
Our OWN... Deb Bugjuiced
Jin Yong - Under a Cherry Tree
Kerri Bradford
SarahsWorlds4u
Debbie H.
Clever Someday
How to trace on the Silhouette Cameo for the Print and Cut feature
Change the color of your Image
Creating Paths, Editing Points, and Using the Slice Tool
How to use SSDE's Release Compound Path
Welding Letters and More
Modifying Backgrounds
Cutting Vinyl
Loading Fonts in your Cameo
Exploring your Library and Importing files into DE
Silhouette Designer Edition Knife tool
Adjusting Your Reg Marks and Save Paper (when print & cutting)
Filling A Shape with Digital Paper
TRACE & DETACH TUTORIAL
How to Color a Dingbat in Silhouette Studio (for print-and-cut)